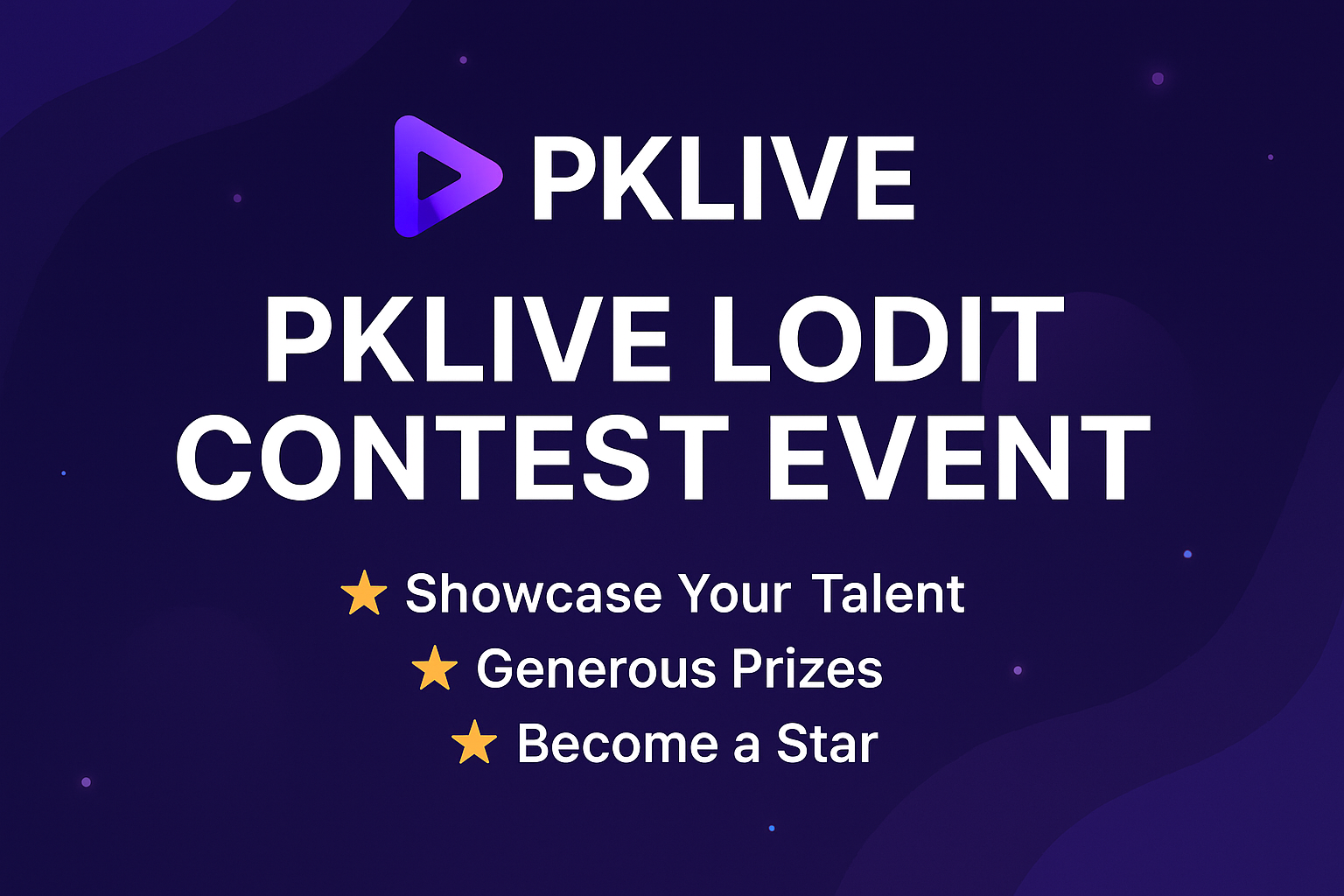Zoom has become a dominant platform for virtual meetings, webinars, and live events, especially with the rise of remote work and online collaboration. With its user-friendly interface, Zoom Live is a powerful tool for hosting interactive live sessions, conferences, and virtual events. In this guide, we will walk you through how to register for Zoom, set up a Zoom Live event, and offer best practices for using Zoom effectively.
Section 1: What is Zoom Live?
Zoom Live, also known as Zoom Webinars, is a feature within the Zoom platform that allows users to host live, interactive events with up to thousands of attendees. Whether you are conducting a business meeting, hosting a virtual conference, or delivering a presentation, Zoom Live provides a flexible and scalable solution for engaging with your audience in real time.
Key Features of Zoom Live:
- Webinars and Meetings: Host live events such as business meetings, training sessions, or large-scale webinars.
- Interactive Tools: Engage attendees with features like Q&A, polling, and chat.
- Recording Options: Record live events to share with your audience later.
- Customizable Branding: Add your branding to Zoom Live events to create a professional appearance.
- Scalability: Host anywhere from a small meeting to a large virtual conference with thousands of participants.
Section 2: How to Register for Zoom
- Visit the Zoom Website:
- Go to the Zoom website and click on the “Sign Up, It’s Free” button in the top right corner. Zoom offers free and paid plans, but for basic meetings and small live events, the free version should be sufficient. For larger live events, consider subscribing to a Pro, Business, or Enterprise plan.
- Create a Zoom Account:
- You can sign up using your email address, Google account, or Facebook account. After entering your details, Zoom will send you a confirmation email. Click the link in the email to verify your account and complete the registration process.
- Set Up Your Zoom Profile:
- After registering, customize your Zoom profile. Add a profile picture, update your display name, and configure your time zone and meeting preferences. You can do this by clicking on your profile icon in the top right corner and selecting “Profile” from the dropdown menu.
Section 3: Upgrading for Zoom Live (Zoom Webinars)
- Choose a Plan:
- Zoom’s basic plan allows you to host small meetings, but for larger live events such as webinars, you will need a paid plan. Zoom offers several tiers:
- Pro Plan: Up to 100 participants with unlimited meeting duration.
- Business Plan: Up to 300 participants with additional admin features.
- Zoom Webinars Add-On: Required for hosting large webinars or live events with up to 10,000 participants.
- Visit the Zoom Pricing page to select the plan that best suits your needs.
- Zoom’s basic plan allows you to host small meetings, but for larger live events such as webinars, you will need a paid plan. Zoom offers several tiers:
- Purchase Zoom Webinars:
- If you plan to host large-scale webinars, purchase the Zoom Webinars add-on. This feature allows you to stream live to a wide audience while controlling attendee interaction (e.g., enabling Q&A or chat). You can select the number of attendees your webinar will accommodate (from 100 to 10,000+).
Section 4: Setting Up Your Zoom Live Stream
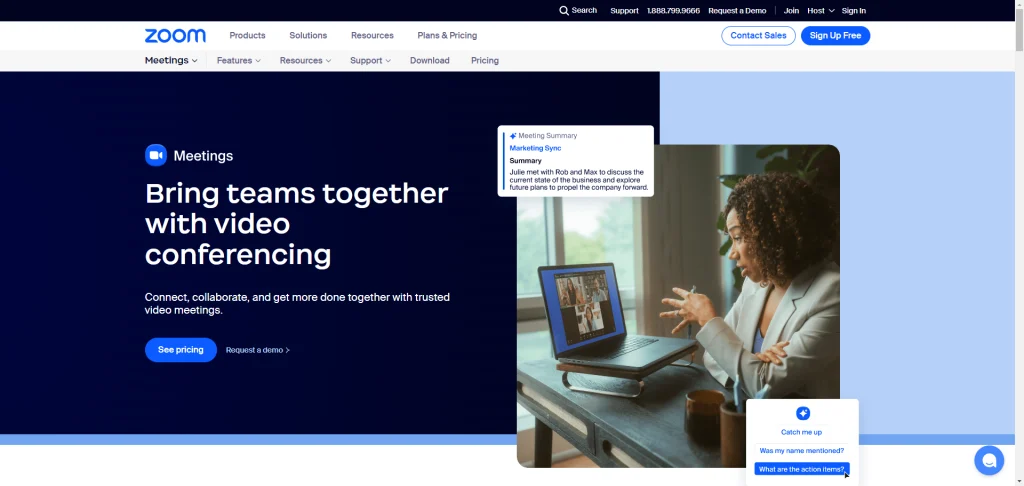
- Scheduling a Zoom Live Event:
- Once your account is set up and you’ve chosen the appropriate plan, you’re ready to schedule your Zoom Live event:
- Log In: Sign in to your Zoom account and navigate to your dashboard.
- Schedule a Meeting or Webinar: On the left-hand menu, click “Schedule a Meeting” or “Schedule a Webinar” (if you have the Zoom Webinar add-on). Fill in the event details, including the title, description, date, time, and duration.
- Registration Options: For webinars, you can require attendees to register beforehand, which allows you to gather information such as name, email, and company.
- Security Settings: Enable password protection or waiting rooms to ensure your event is secure and that only authorized participants can join.
- Once your account is set up and you’ve chosen the appropriate plan, you’re ready to schedule your Zoom Live event:
- Customizing Your Zoom Live Event:
- Zoom offers a variety of options to customize your live event:
- Branding: Add your company logo, a banner image, and custom colors to make the event look professional and on-brand.
- Panelists and Co-Hosts: Add panelists or co-hosts who can help run the webinar or share their expertise during the event.
- Polls and Q&A: Set up polls in advance and enable the Q&A feature to allow attendees to ask questions during the live stream.
- Breakout Rooms: For meetings, enable breakout rooms so you can split attendees into smaller groups for discussions or activities.
- Zoom offers a variety of options to customize your live event:
- Setting Up Equipment for Zoom Live:
- Ensure you have the right equipment for a professional live stream:
- Webcam: Use a high-quality webcam to deliver clear video.
- Microphone: Invest in a good microphone for crisp audio.
- Lighting: Set up proper lighting to ensure your face is well-lit and clear.
- Stable Internet Connection: Make sure you have a reliable internet connection with sufficient bandwidth to avoid buffering or delays.
- Ensure you have the right equipment for a professional live stream:
- Test Your Zoom Setup:
- Before your event, run a test session to check your audio, video, and internet connection. Zoom allows you to start a test meeting through the settings, where you can verify that everything is working smoothly.
Section 5: Going Live with Zoom
- Starting Your Zoom Live Stream:
- At the scheduled time, log in to your Zoom account, navigate to your scheduled event, and click “Start Webinar” or “Start Meeting.”
- Once live, engage with your attendees by presenting your content and using interactive tools such as polls and Q&A. For webinars, Zoom gives you control over what your attendees can see and hear. You can broadcast a panelist view, a shared screen, or a presentation.
- Managing Attendees:
- For webinars, attendees are automatically muted, but they can participate via the Q&A and chat features. As the host, you can manage these tools, moderate questions, and allow panelists to respond directly to attendees.
- In meetings, all participants can be unmuted, and you can enable screen sharing for collaborative sessions.
- Live Stream to Social Media:
- Zoom allows you to live stream your event to social media platforms like Facebook Live, YouTube Live, and Workplace by Facebook. This can greatly increase your reach beyond the Zoom attendees:
- Go to Meeting/Webinar Settings: Under “Live Streaming,” connect your social media account.
- Start Streaming: Once you’re live on Zoom, click “More” in the bottom-right corner, and select “Live on Facebook” or “Live on YouTube.” Follow the prompts to broadcast your Zoom Live event to your social audience.
- Zoom allows you to live stream your event to social media platforms like Facebook Live, YouTube Live, and Workplace by Facebook. This can greatly increase your reach beyond the Zoom attendees:
Section 6: Best Practices for Zoom Live Events
- Engage Your Audience:
- Encourage participation by asking questions, conducting live polls, and interacting through the chat. Acknowledge attendees by name when responding to their questions to foster a sense of connection.
- Promote Your Event:
- Promote your Zoom Live event ahead of time through email campaigns, social media, and LinkedIn posts. Providing a registration link helps gather attendee information and reminds them about the event.
- Optimize for Professionalism:
- Use virtual backgrounds if necessary, and always test your audio and video settings. Consider adding custom branding, such as logos or banners, to create a professional atmosphere.
- Provide Value:
- Ensure that your content is informative, relevant, and valuable to your audience. Attendees are more likely to stay engaged if your live session delivers actionable insights or solutions.
Section 7: Post-Event Actions
- Record and Share the Event:
- Zoom allows you to record your live event and share it with attendees who couldn’t make it. You can also use the recording to create highlights or promotional clips for future events.
- Analyze Your Zoom Event:
- After the event, review the analytics provided by Zoom to see attendee numbers, engagement, and interaction rates. Use these insights to improve your future events.
- Follow-Up with Attendees:
- Send a thank-you email to attendees, along with any resources or the recorded webinar. If you gathered attendee data during registration, use it to send personalized follow-up emails or invitations to future events.
Conclusion:
Zoom Live is a versatile platform for hosting virtual events, webinars, and live streams. Whether you’re conducting a business meeting, a virtual conference, or a large-scale webinar, Zoom offers a suite of features to help you engage your audience and deliver professional, high-quality content. By following the steps outlined in this guide, you can easily register for Zoom, set up your live event, and maximize the impact of your online interactions.(PKLive)