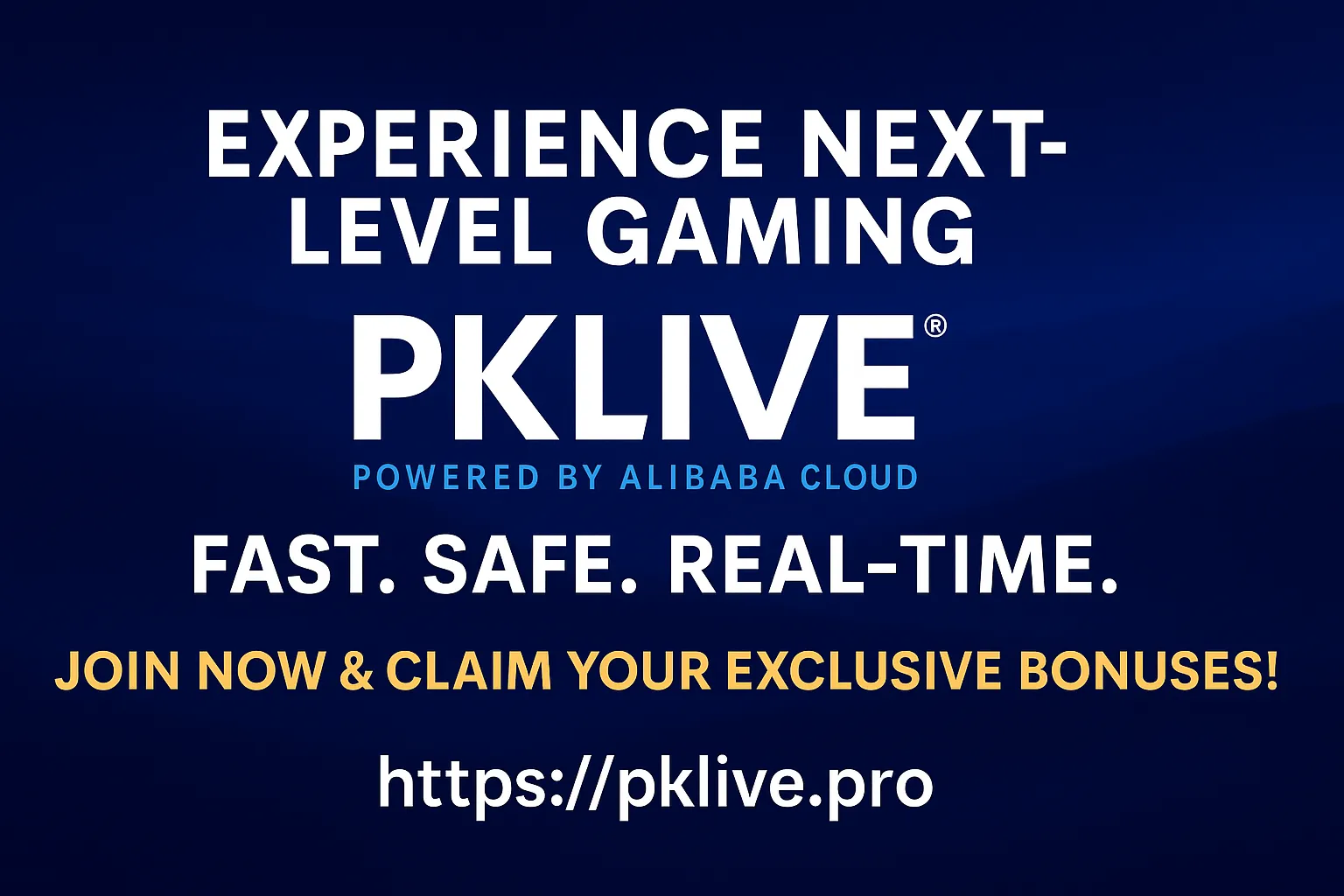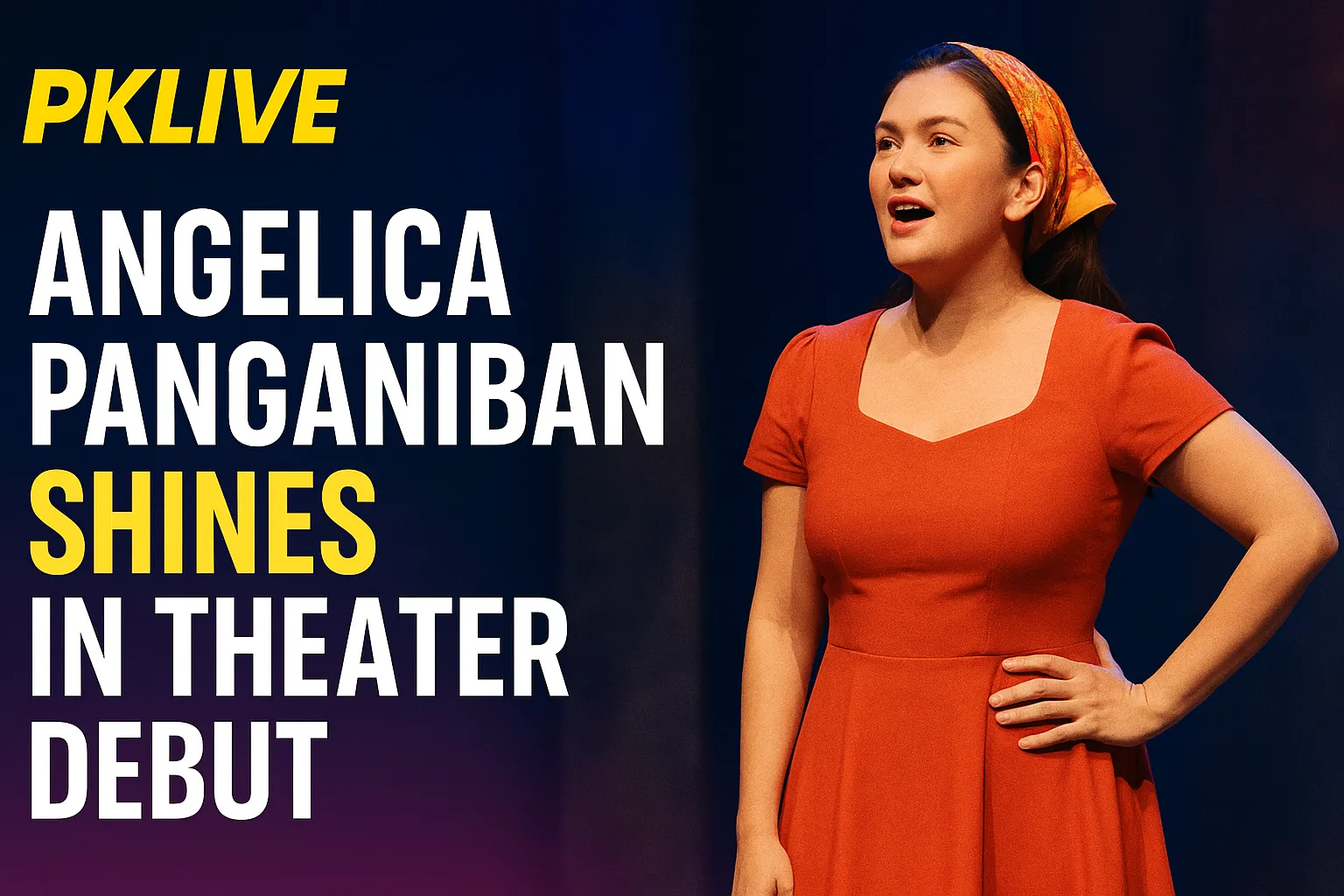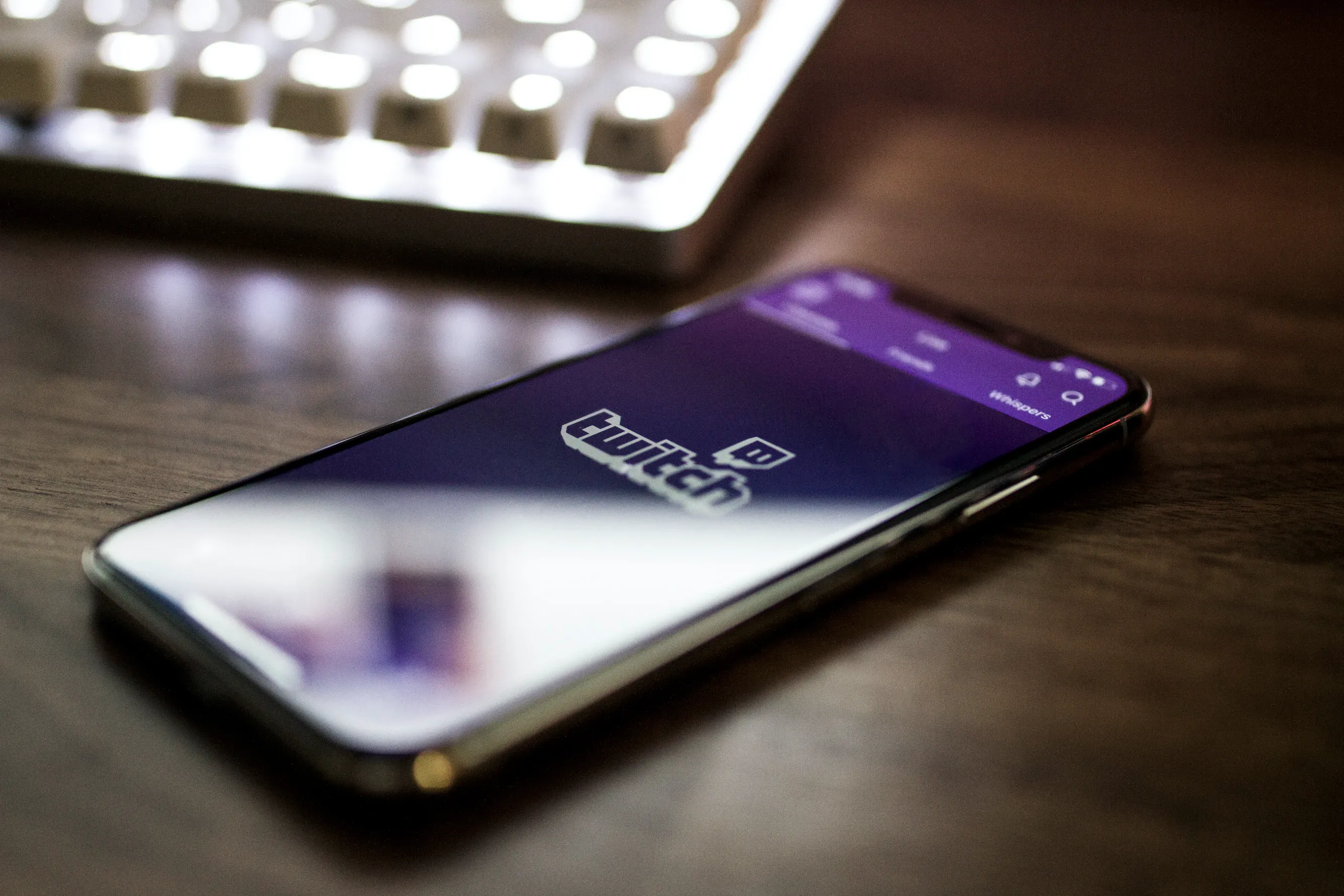
Twitch has become the go-to platform for live streaming, especially for gamers, creatives, and content creators looking to build a dedicated community. Whether you’re a beginner or an experienced streamer, Twitch offers a dynamic environment to share your content, engage with your audience, and even monetize your streams. This guide will provide you with everything you need to know about registering for Twitch and using Twitch Live to start your streaming journey.
Section 1: What is Twitch?
Twitch is a live streaming platform primarily focused on video game streaming, but it has since expanded to include a wide range of content categories such as music, art, talk shows, and more. With millions of active users, Twitch allows content creators to stream their activities live, interact with viewers through chat, and build a following. The platform also offers monetization opportunities, making it a popular choice for professional streamers.
Key Features of Twitch:
- Real-Time Streaming: Broadcast your content live to a global audience.
- Interactive Chat: Engage with your viewers through real-time chat, with options for emotes, commands, and moderation.
- Monetization Options: Earn revenue through subscriptions, ads, and donations.
- Categories & Tags: Stream in specific categories and use tags to help viewers discover your content.
- Community Building: Foster a community of followers who can interact with each other and support your channel.
Section 2: How to Register for Twitch
- Create a Twitch Account:
- To get started on Twitch, visit Twitch’s website and click the “Sign Up” button in the top-right corner. You’ll be asked to provide a username, password, date of birth, and email address. You can also sign up using your Facebook account.
- After entering your details, verify your email address by clicking on the link sent to your inbox.
- Enable Two-Factor Authentication (2FA):
- To ensure the security of your account, Twitch requires you to enable Two-Factor Authentication before you can start streaming. Go to your account settings, find the “Security and Privacy” section, and follow the prompts to set up 2FA using your mobile phone.
- Set Up Your Twitch Profile:
- Customize your Twitch profile by adding a profile picture, banner, and bio. This helps viewers understand who you are and what kind of content you stream. You can do this by clicking on your profile icon in the top-right corner, selecting “Settings,” and navigating to the “Profile” tab.
Section 3: Setting Up Your Twitch Live Stream
- Download and Install Streaming Software:
- To stream on Twitch, you’ll need streaming software like OBS (Open Broadcaster Software), Streamlabs OBS, or XSplit. These tools allow you to capture your screen, webcam, and microphone, and broadcast them live on Twitch.
- Download OBS from the official website, install it, and follow the setup wizard to configure basic settings.
- Link Your Twitch Account to OBS:
- Open OBS and go to the “Settings” menu. In the “Stream” tab, select “Twitch” as your service. You’ll be prompted to log in to your Twitch account and authorize OBS to stream directly to your channel.
- Alternatively, you can manually input your stream key, which you can find in your Twitch dashboard under “Channel” settings. Copy and paste the stream key into OBS.
- Configure Video and Audio Settings:
- In OBS, you can customize your video resolution, frame rate, and bit rate according to your internet speed and hardware capabilities. It’s recommended to stream at 720p or 1080p with a frame rate of 30 or 60 FPS.
- Set up your audio sources by adding your microphone and desktop audio in the “Audio” tab of OBS settings.
- Create Scenes and Add Sources:
- OBS allows you to create “Scenes,” which are different layouts for your stream. For example, you can have a scene for your gameplay and another for your webcam.
- Add sources to each scene, such as your game capture, webcam feed, images, or text overlays. Arrange these sources within the scene to create a professional-looking stream.
- Set Up Twitch Alerts and Overlays:
- Use tools like Streamlabs or Streamelements to create custom alerts for new followers, subscribers, donations, and more. These alerts can be added as browser sources in OBS, enhancing viewer engagement.
- Overlays, such as chat boxes, recent donations, or subscriber goals, can also be added to your stream to make it visually appealing and interactive.
Section 4: Going Live on Twitch
- Start Your Twitch Live Stream:
- Once your OBS setup is complete, go back to the main OBS interface and click on “Start Streaming.” OBS will begin broadcasting your content to Twitch.
- You can monitor the status of your stream, including dropped frames, CPU usage, and live viewers, directly from OBS.
- Interact with Your Audience:
- Keep an eye on your Twitch chat to interact with your viewers. Respond to their comments, answer questions, and thank new followers or subscribers in real-time. Engagement is key to building a loyal audience on Twitch.
- Use Twitch’s moderation tools to manage chat, ban or timeout disruptive users, and keep the conversation positive.
- Using Twitch Extensions:
- Twitch offers various extensions that can enhance your stream, such as polls, leaderboards, mini-games, and more. Visit the Twitch Extensions dashboard to browse and install extensions that suit your content.
- Once installed, configure the extensions in your Twitch dashboard and add them to your stream.
Section 5: Best Practices for Streaming on Twitch
- Stream Consistently:
- Create a streaming schedule and stick to it. Consistency helps build a regular audience who knows when to tune in for your content.
- Consider streaming at times when your target audience is most likely to be online, which you can determine through trial and error or by using Twitch’s analytics tools.
- Engage with Your Community:
- Building a community on Twitch goes beyond just streaming. Engage with your viewers on social media, Discord, or other platforms to foster a sense of belonging.
- Consider setting up a Discord server for your followers to chat, share content, and interact with you even when you’re not streaming.
- Optimize Your Stream for Discoverability:
- Use appropriate titles, tags, and game/category selections to make your stream more discoverable on Twitch. Avoid clickbait, but make sure your stream title is catchy and relevant.
- Regularly update your stream information and consider adding a custom thumbnail to attract more viewers.
- Promote Your Stream:
- Share your stream link on social media platforms like Twitter, Instagram, and Facebook to attract viewers from outside Twitch. Use hashtags and engage with other communities to broaden your reach.
- Collaborate with other streamers to host joint streams, raids, or shout-outs, which can introduce your channel to a new audience.
- Monitor and Improve Your Stream Quality:
- Regularly check your stream’s performance using Twitch’s analytics and OBS’s built-in tools. Look for areas of improvement, such as reducing lag, enhancing audio quality, or adjusting bit rates.
- Invest in better equipment over time, like upgrading your microphone, camera, or internet connection, to improve the quality of your broadcasts.
Section 6: Post-Stream Actions
- Review Your Stream Performance:
- After your stream ends, head to your Twitch dashboard to review analytics such as peak viewers, average watch time, chat activity, and more. These insights will help you understand what worked well and what needs improvement.
- Analyze viewer feedback and chat logs to gauge how well your content was received and identify any common issues.
- Edit and Highlight Key Moments:
- Use Twitch’s video manager to create highlights from your stream. Highlighting key moments, such as impressive gameplay, funny interactions, or important announcements, can attract more views and shares.
- Save these highlights as standalone videos or use them to create a montage for sharing on YouTube or social media.
- Engage with Viewers Post-Stream:
- Thank your viewers for watching, either through a post on your social media channels or directly in your Twitch chat if you’re still online. This simple gesture can help build a loyal community.
- Ask for feedback from your viewers on how to improve your streams or what content they’d like to see in the future.
- Monetize Your Content:
- If eligible, consider applying for Twitch’s Affiliate or Partner program to start earning revenue from subscriptions, ads, and bits. As your channel grows, these income streams can become significant.
- Set up a donation link through PayPal or a platform like Streamlabs, and consider offering incentives for donations, such as personalized shout-outs or special content access.
Concluon
Twitch Live offers a vibrant platform for streaming content, engaging with a global audience, and building a community around your passions. Whether you’re just starting or looking to enhance your streaming career, this guide provides the tools and knowledge needed to succeed on Twitch. By following these steps, you can register, set up, and optimize your Twitch Live streams, paving the way for growth, engagement, and potentially, a lucrative streaming career.(PKLive)