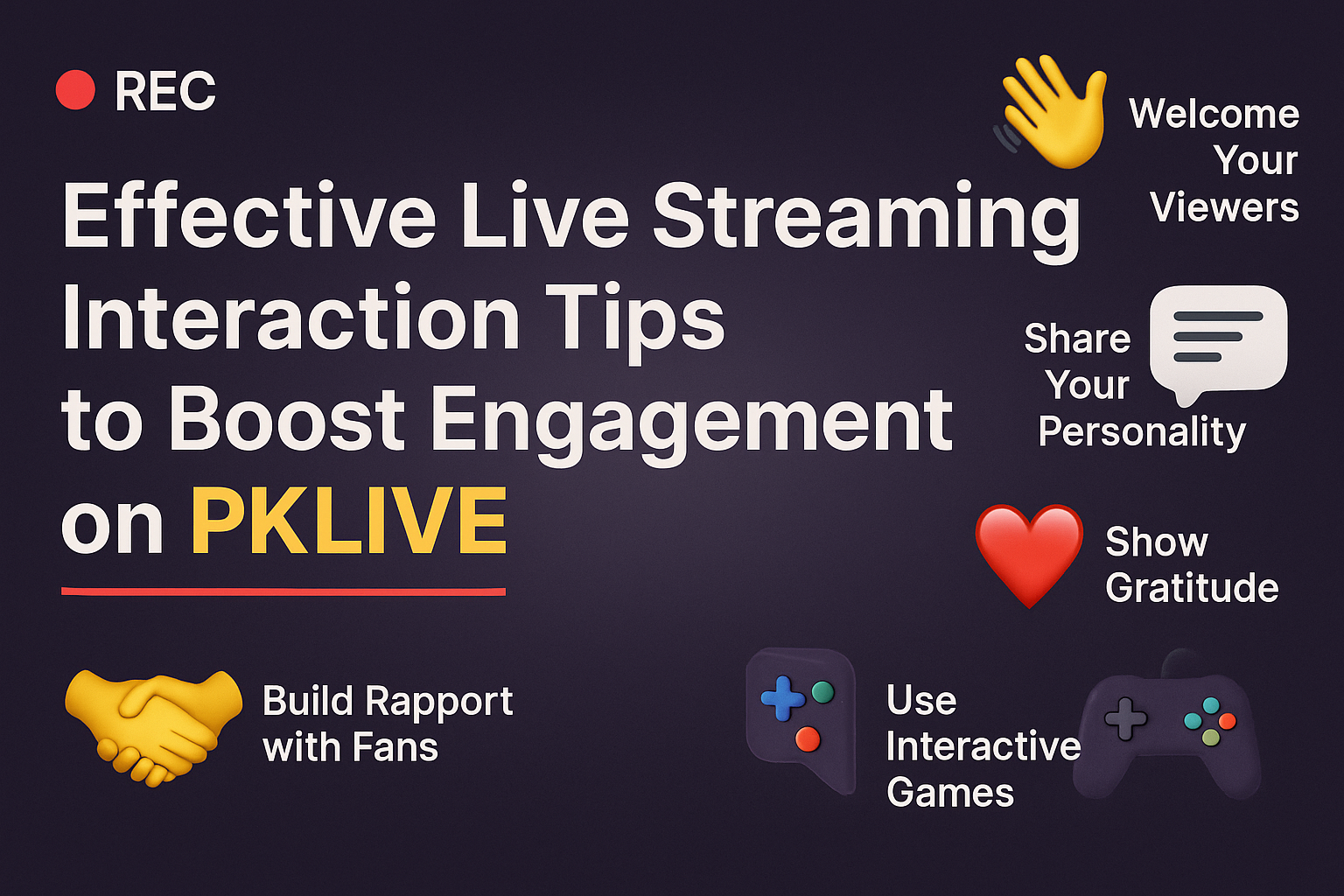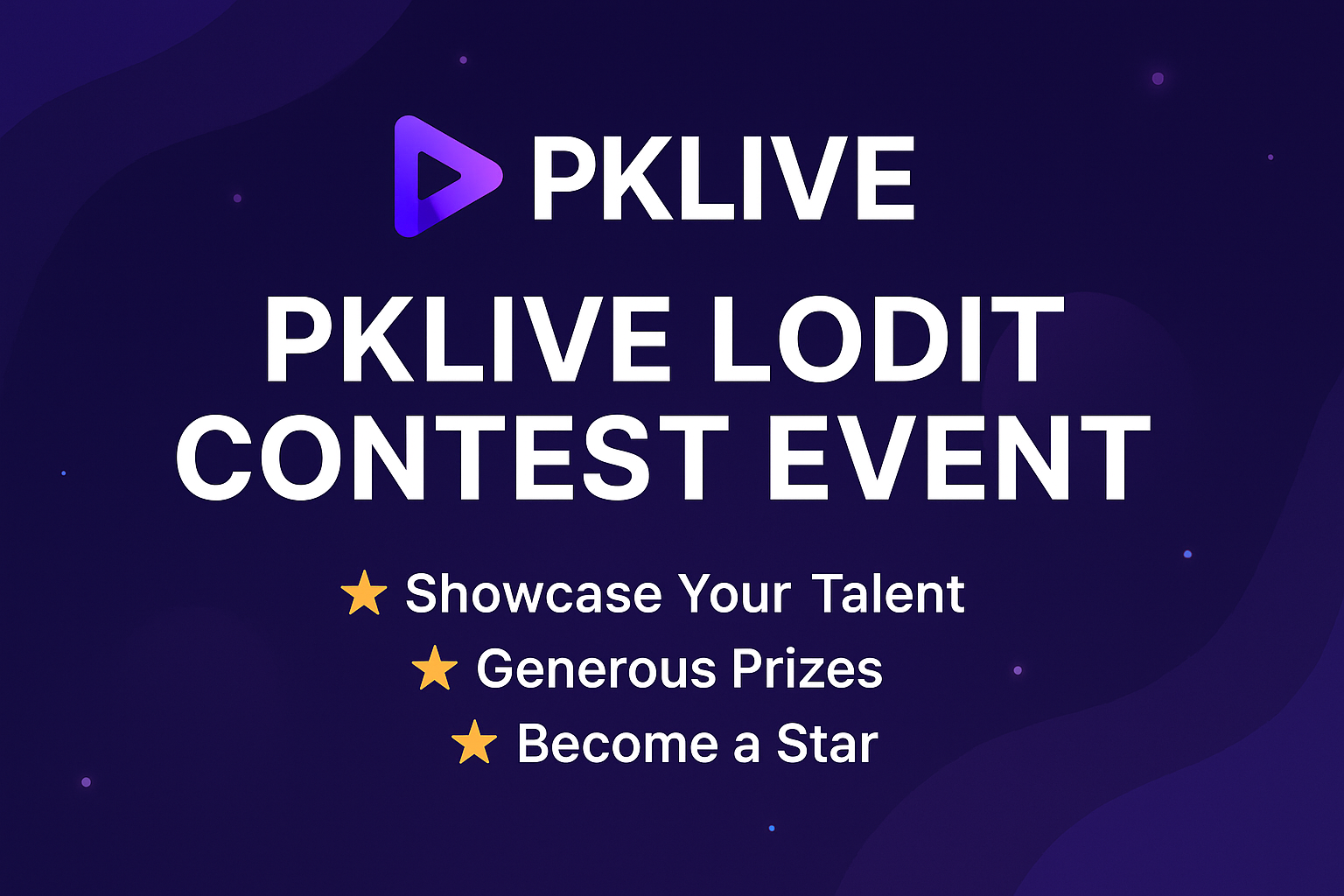YouTube Live has become a go-to platform for creators, businesses, and influencers to connect with their audience in real-time. Whether you’re looking to broadcast a gaming session, host a webinar, or engage with your subscribers, YouTube Live provides a seamless experience. In this guide, we will walk you through the process of registering for YouTube Live and using it effectively.
Section 1: What is YouTube Live?
YouTube Live is a feature that allows users to broadcast live videos to their YouTube audience. It is ideal for various types of content, such as live events, tutorials, Q&A sessions, gaming streams, and more. YouTube Live integrates with YouTube’s platform, allowing creators to reach a global audience, interact with viewers in real-time, and analyze the performance of their live streams.
Section 2: How to Register for YouTube Live
- Create a YouTube Channel:
- To use YouTube Live, you must first have a YouTube channel. If you don’t have one yet, you can easily create it by signing into your Google account and navigating to YouTube. Click on your profile icon in the top right corner, select “Create a Channel,” and follow the prompts to set up your channel.

- Verify Your YouTube Account:
- After creating your channel, you need to verify your account to enable live streaming. Visit the YouTube verification page, enter your phone number, and complete the verification process. This step is necessary to prevent spam and ensure that only legitimate users can broadcast live.
- Enable Live Streaming:
- Once your account is verified, live streaming is not automatically enabled. It typically takes up to 24 hours for this feature to become available. You can check the status by going to YouTube Studio, clicking on “Create,” and selecting “Go Live.” If live streaming is enabled, you’re ready to start broadcasting.
Section 3: Setting Up Your First YouTube Live Stream
- Access YouTube Studio:
- Start by logging into your YouTube account and accessing YouTube Studio. You can do this by clicking on your profile icon in the top right corner and selecting “YouTube Studio.”
- Go to the Live Streaming Section:
- In YouTube Studio, click on the “Create” button and select “Go Live.” This will take you to the live streaming dashboard, where you can set up your stream.
- Set Up Your Stream:
- Title and Description: Give your live stream a catchy title and provide a detailed description. These elements are crucial for SEO and help potential viewers find your stream.
- Category: Choose the appropriate category for your stream, such as Gaming, Music, Education, etc.
- Privacy Settings: Decide whether your stream will be Public, Unlisted, or Private.
- Schedule Your Stream: If you want to start streaming later, you can schedule your stream by selecting a date and time.
- Upload a Thumbnail: A custom thumbnail can attract more viewers. Create an eye-catching image that represents your content.
- Get Your Stream Key:
- In the “Stream Settings” section, you’ll find your stream key. This is a unique code that connects your broadcasting software (like OBS) to your YouTube Live stream. Copy this key, as you’ll need it in the next step.
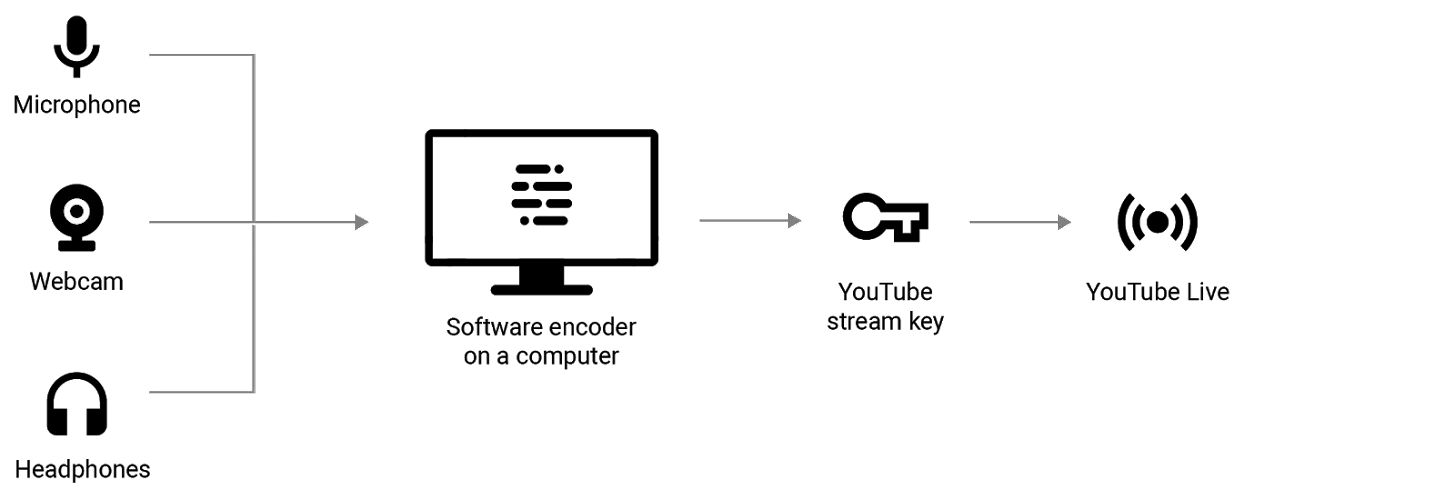
Section 4: Using OBS to Stream on YouTube Live
- Download and Install OBS:
- OBS (Open Broadcaster Software) is a popular free tool for live streaming. Download and install it from the official OBS website.
- Set Up OBS for YouTube Live:
- Open OBS and click on “Settings.” Navigate to the “Stream” tab, select “YouTube / YouTube Gaming” as your service, and paste the stream key you copied earlier into the “Stream Key” field. Click “Apply” to save your settings.
- Configure Video and Audio Settings:
- In OBS, you can customize your video resolution, frame rate, and audio settings to optimize the quality of your stream. Make sure your settings match your internet speed and the capabilities of your hardware.
- Add Scenes and Sources:
- OBS allows you to create scenes, which are different layouts of your live stream. For example, you can have one scene for your webcam feed and another for screen sharing. Add sources to each scene, such as your webcam, desktop screen, images, or text.
- Start Streaming:
- Once everything is set up, click on “Start Streaming” in OBS. Your stream will go live on YouTube within a few seconds. You can monitor the stream from YouTube Studio to ensure everything is working correctly.
Section 5: Managing Your Live Stream
- Engage with Your Audience:
- YouTube Live offers a chat feature where viewers can interact with you in real-time. Make sure to engage with your audience by responding to their comments, answering questions, and acknowledging their participation.
- Monitor Stream Health:
- In YouTube Studio, you can monitor the health of your stream, including the quality of the connection, viewer statistics, and any potential issues. Make adjustments as needed to maintain a smooth streaming experience.
- End Your Stream:
- When you’re ready to finish, go back to OBS and click on “Stop Streaming.” Your broadcast will end, and YouTube will automatically save the stream as a video on your channel.
Section 6: Post-Stream Actions
- Edit and Share Your Stream:
- After your stream ends, you can edit the recorded video in YouTube Studio. Trim parts, add annotations, or edit the metadata to improve SEO. Once you’re satisfied, promote the video on your social media channels to increase its reach.
- Analyze Performance:
- YouTube Studio provides detailed analytics about your stream’s performance, including viewer engagement, watch time, and demographic data. Use these insights to improve future streams and better understand your audience.
Conclusion
YouTube Live is a powerful tool for reaching and engaging with your audience in real-time. By following the steps outlined in this guide, you can easily set up and manage live streams on YouTube, whether you’re a beginner or an experienced content creator. Start broadcasting today and take your content to the next level with YouTube Live!(PKLive)