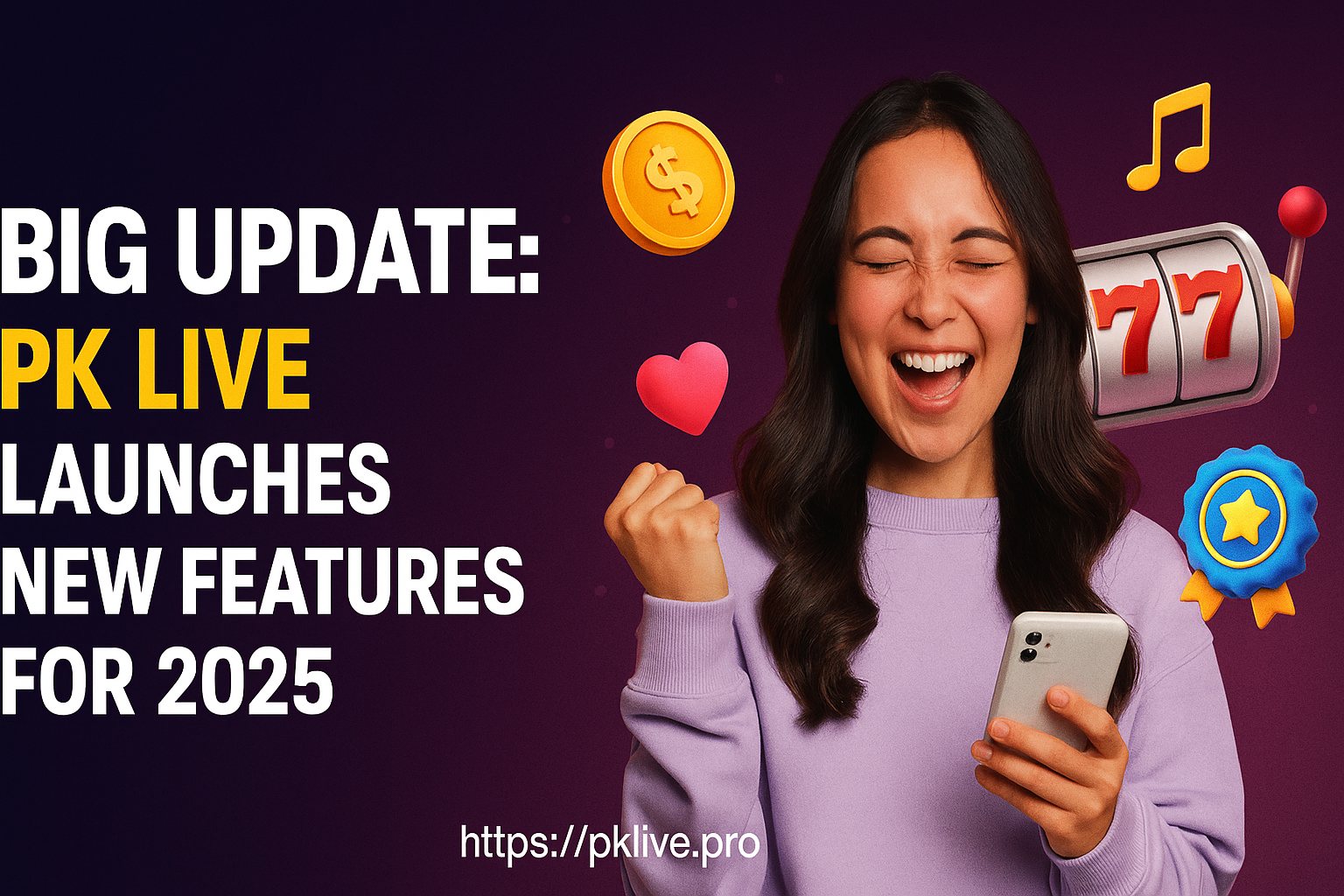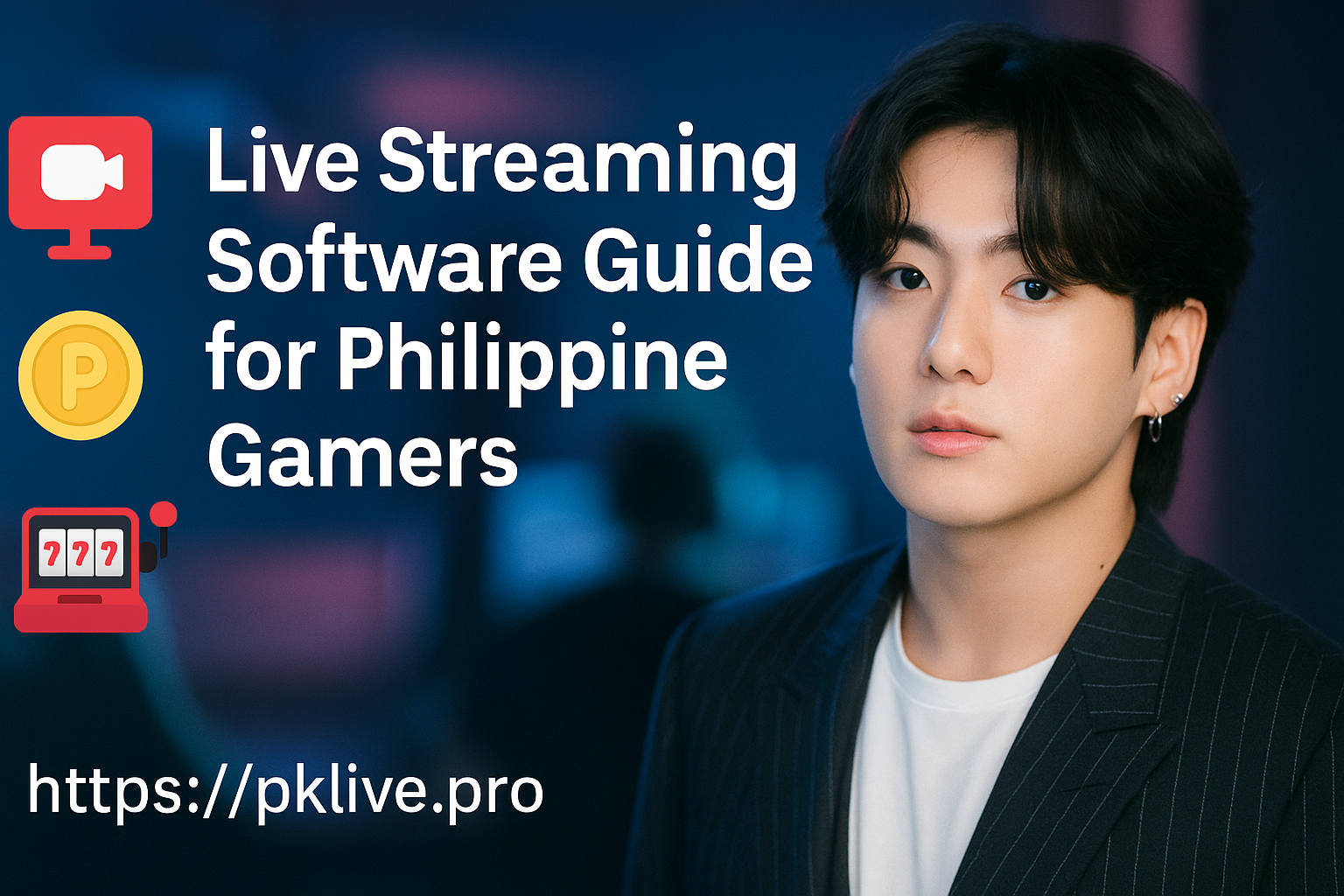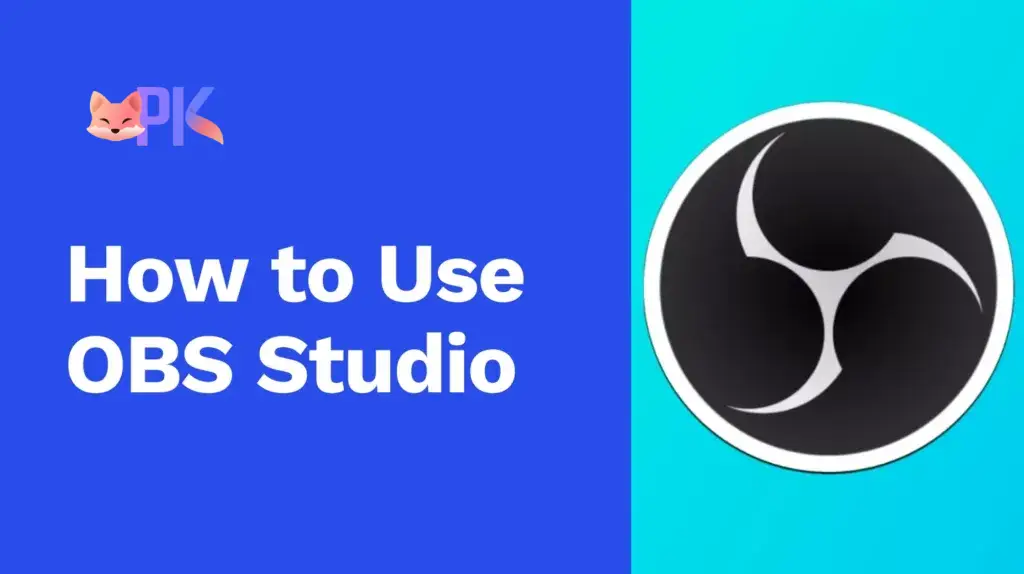
OBS (Open Broadcaster Software) is one of the most popular and versatile tools for live streaming, recording, and broadcasting content. With OBS Live, streamers can elevate their broadcasts on platforms like Twitch, YouTube, and Facebook Live by integrating chat and stream controls directly into their setup. This comprehensive guide will walk you through registering, setting up, and using OBS Live to create professional and engaging live streams.
Section 1: What is OBS Live?
OBS Live is a plugin for OBS Studio that enhances the live streaming experience by integrating additional features, primarily for streamers who use platforms like Twitch or YouTube. Created by StreamElements, OBS Live simplifies stream management by incorporating chat windows, event triggers, and live statistics within the OBS interface, eliminating the need to toggle between multiple programs.
Key Features of OBS Live:
- Integrated Chat and Activity Feed: Monitor chat and stream alerts without leaving the OBS window.
- Custom Overlays: Easily add custom overlays, alerts, and widgets to enhance your stream’s visual appeal.
- Scene and Source Management: Seamlessly manage multiple scenes and media sources for a professional stream.
- Multi-Platform Support: Stream to Twitch, YouTube, Facebook, and more with ease.
- Event Notifications: Stay updated on new followers, subscribers, donations, and more with real-time notifications.
Section 2: How to Register for OBS Live
- Download OBS Studio:
- If you haven’t already, the first step is to download and install OBS Studio. Visit the OBS Project website and select the version compatible with your operating system (Windows, macOS, or Linux).
- After downloading, follow the installation instructions and launch OBS Studio.
- Create an Account with StreamElements:
- OBS Live is a plugin developed by StreamElements, so you’ll need to create a StreamElements account.
- Visit StreamElements and sign up using your Twitch, YouTube, or Facebook account. This account will link your streaming platform with OBS Live to provide integrated features like chat and event alerts.
- Download and Install OBS Live Plugin:
- After creating your StreamElements account, download the OBS Live plugin from StreamElements.
- Follow the installation instructions. The plugin will automatically integrate with your existing OBS Studio setup, adding new features such as chat, alerts, and overlay customization.
Section 3: Setting Up OBS Live for Streaming
- Connect Your Streaming Account:
- Open OBS Studio with OBS Live installed. To start streaming, connect your Twitch, YouTube, or Facebook account:
- Click on Settings in OBS Studio, then navigate to the Stream tab.
- Select your preferred streaming service (e.g., Twitch, YouTube) from the dropdown menu.
- Log in with your credentials or paste the stream key from your platform’s dashboard.
- Open OBS Studio with OBS Live installed. To start streaming, connect your Twitch, YouTube, or Facebook account:
- Customize Your Stream with Overlays and Widgets:
- OBS Live allows you to add custom overlays and widgets such as follower notifications, chat boxes, and donation alerts:
- In the StreamElements Dashboard, browse through a library of pre-made overlays or create your own.
- Import the overlay into OBS Live by copying the provided URL and adding it to OBS as a Browser Source.
- Configure widgets like chat boxes and event alerts to display in your stream, providing a more interactive experience for your viewers.
- OBS Live allows you to add custom overlays and widgets such as follower notifications, chat boxes, and donation alerts:
- Scene and Source Setup:
- OBS Studio works by using Scenes and Sources. A scene is a collection of elements (sources) such as your webcam, game capture, or background. To set up your stream:
- Create a Scene: Click the “+” under the Scenes box to create a new scene (e.g., “Gameplay,” “Intermission”).
- Add Sources: In each scene, add sources by clicking the “+” under the Sources box. Sources could include:
- Display or Window Capture: To share your desktop or a specific program (like a game).
- Video Capture Device: To add your webcam.
- Audio Input/Output Capture: To capture your microphone or desktop audio.
- Images and Text: Add logos, backgrounds, or text overlays to personalize your stream.
- Browser Source: Use this to add your custom overlay URL from StreamElements.
- OBS Studio works by using Scenes and Sources. A scene is a collection of elements (sources) such as your webcam, game capture, or background. To set up your stream:
- Adjust Stream Settings for Quality:
- To ensure smooth streaming, configure the video and audio settings in OBS:
- Resolution: For most streamers, a 720p or 1080p resolution is optimal, depending on your internet speed and computer specs.
- Frame Rate (FPS): 30fps is the standard, but if your hardware and bandwidth allow, 60fps offers smoother playback.
- Bitrate: Adjust your bitrate based on your internet upload speed. For 720p at 30fps, aim for a 2500–4000 kbps bitrate. For 1080p at 60fps, increase it to 4500–6000 kbps.
- To ensure smooth streaming, configure the video and audio settings in OBS:
Section 4: Going Live with OBS Live
- Start Streaming:
- Once your OBS Live setup is complete, start your stream by clicking the Start Streaming button in the bottom-right corner of OBS Studio. OBS will begin broadcasting to your connected platform.
- Use the Activity Feed and Chat Window within OBS Live to monitor viewer engagement, new followers, donations, and chat messages without leaving the OBS interface.
- Monitor Stream Performance:
- OBS Live provides live stats such as CPU usage, frames per second (FPS), and dropped frames. Keep an eye on these metrics to ensure your stream is running smoothly:
- Dropped Frames: If this number increases, it may indicate network issues. Consider lowering your bitrate or resolution.
- CPU Usage: If your CPU usage is too high, your stream may become laggy. Closing unnecessary programs or reducing stream quality can help.
- OBS Live provides live stats such as CPU usage, frames per second (FPS), and dropped frames. Keep an eye on these metrics to ensure your stream is running smoothly:
- Use Hotkeys for Efficient Streaming:
- OBS allows you to set custom Hotkeys for various actions such as switching scenes, starting/stopping the stream, or muting audio:
- Go to Settings > Hotkeys and assign keys to frequently used actions. This makes it easier to manage your stream without clicking around in OBS.
- OBS allows you to set custom Hotkeys for various actions such as switching scenes, starting/stopping the stream, or muting audio:
Section 5: Best Practices for OBS Live Streaming
- Test Your Stream Before Going Live:
- Always run a test stream before going live. Use OBS’s Recording feature to test your audio, video, and overlays. Check your internet speed and run a practice session to troubleshoot any issues.
- Engage with Your Audience:
- Use the integrated chat window to interact with viewers. Address their comments, welcome new followers, and acknowledge donations or subscriptions in real-time. Engagement is key to building a loyal audience.
- Optimize Audio and Video Quality:
- Invest in a good microphone and webcam. Clear audio is often more important than video quality, so make sure your mic settings are configured for minimal background noise and maximum clarity.
- Use lighting to improve webcam quality. Natural or soft lighting can make a big difference in how professional your stream looks.
- Use Scene Transitions:
- OBS Live includes customizable scene transitions. Use smooth or creative transitions when switching between scenes (e.g., from gameplay to an intermission screen). This adds a professional touch to your stream.
- Promote Your Stream:
- Before going live, promote your stream on social media, Discord, or other platforms. Let your audience know when you’re streaming to build anticipation and increase viewership.
Section 6: Post-Stream Actions
- Analyze Stream Performance:
- After the stream ends, review the analytics provided by your streaming platform (e.g., Twitch or YouTube) and StreamElements. Look at viewer retention, peak viewership, and chat engagement to assess what worked and where you can improve.
- Save and Share Recordings:
- OBS allows you to record your stream as you broadcast. Use this recording to create highlights, promotional clips, or to share on YouTube and social media for those who missed the live stream.
- Follow Up with Viewers:
- Thank your viewers for attending the stream. Consider sending a follow-up message on social media or Discord, and ask for feedback on what they enjoyed and what could be improved. This helps you grow your community.
- Monetize Your Stream:
- If you’re using Twitch or YouTube, take advantage of monetization options such as ad revenue, subscriptions, donations, and merchandise. StreamElements also offers tipping features that integrate seamlessly with OBS Live.
Conclusion:
OBS Live is an essential tool for any streamer looking to enhance their live broadcasts with professional-quality features and streamlined management. Whether you’re new to streaming or looking to improve your existing setup, OBS Live provides the tools you need to engage with your audience and deliver high-quality content. By following the steps outlined in this guide, you’ll be able to set up, customize, and optimize your live streams for success.(PKLive)